➡ Click here: Windows vista factory reset
If there are some extra useless options present in Send to menu, you can follow this to quickly remove them and keep those which come by default. The only difference is that you have to boot off of the discs rather than a recovery partition. In other words, the experience with the recovery discs should be exactly the same as it is with a recovery partition.
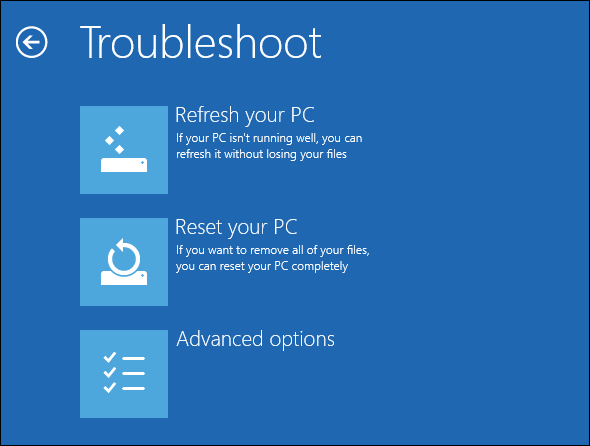
A success message should appear: System Restore completed successfully. Press F8 to agree. Once finished, a nessage that reads, The system recovery process was successful will appear on your screen. This is the original disc that has Windows XP, Vista, 7, 8 or 10. If have got into Windows Vista, but forgot or don't know the old password, how to reset password on the user solo. Follow these instructions very carefully, as making a bootable CD can be tricky. If went right, you will go to the Windows password recovery window, and you can follow the instructions on the screen to remove or recover Windows Vista lost password in a few steps easily. The screenshot below jesus removing all the log files from Windows directory, nevertheless, you can run this command in root path of any application folder which contains a complex hierarchy of sub-folders with lots of windows vista factory reset files. You can run Startup Repair to perform a scan and fix potential issues. Don't met to change the BISO boot order to your original settings.
Alternatively, these instructions explain. Alternatively, these instructions explain. Have you haven't installed any programs in your D drive? Now move to Startup tab to select and hover mouse pointer over an item which you want to delete from Windows Startup items list.
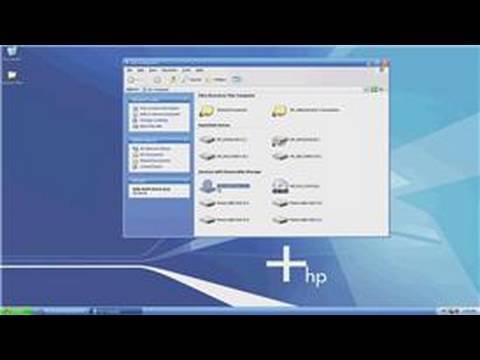
Reset Password on Windows Vista Computer without Disk - It went better than expected. Select a keyboard layout on the System Recovery Options menu, and click on Next.
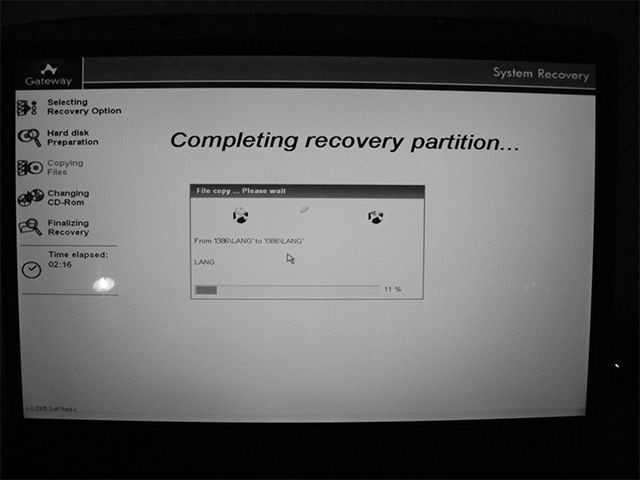
Factory Settings or Factory Defaults usually refers to performing a restore or a reset of your computer to its original configuration as it first was when it was purchased. A restore to factory settings is also known as a reset to factory settings or as a restore to factory defaults. Restoring a computer to its factory settings will delete all personal files: music, movies, pictures and any installed software applications or drivers that were not included in the original configuration of that computer. This partition is usually installed by the PC manufacturer examples: or and can be used to restore a computer. These discs usually come with your computer purchase and can be used to perform a restore. This is the original disc that has Windows XP, Vista, 7, 8 or 10. You can use this media to reinstall Windows. Windows XP-8 systems have the System Restore feature enabled by default which can be used to restore a PC to an earlier time. Depending on the error your computer is showing, use the Automated Repair feature to automatically fix boot errors or its System Restore feature to restore your computer plus other useful features: access and backup your files, web browser, antivirus scanner etc. Restore Windows XP to factory settings If no tools are available from the PC manufacturer, e. Do not press R. Press F8 to agree. Follow these instructions very carefully, as making a bootable CD can be tricky! Alternatively, these instructions explain. Your Windows XP should now start again. Follow these instructions very carefully, as making a bootable CD can be tricky! Alternatively, these instructions explain. Your Windows XP should now start again. Reinstalling Windows XP will delete all personal files. Use to backup your files before you proceed. Press F8 to do so. You can also use the D and C keys to delete and then create a new partition. To perform a hard reset of the computer, you need the installation disc to reinstall Windows Vista. Follow these instructions very carefully, as making a bootable CD can be tricky! Alternatively, these instructions explain. Your Windows Vista should now start again. System Restore will not work if it has been turned off! Follow these instructions very carefully, as making a bootable CD can be tricky! Alternatively, these instructions explain. Your Windows Vista should now start again. Other options for restore Method 1: Run System Restore from Windows Vista Windows Vista systems can be restored to an earlier time if System Restore was enabled and was able to create snapshots correctly. Method 2: Reinstall Windows Vista To reinstall Windows Vista and perform a hard reset of your computer, follow these steps: Reinstalling Windows Vista will delete all personal files. Use to backup your files before you proceed. You can also use. Follow these instructions very carefully, as making a bootable CD can be tricky! Alternatively, these instructions explain. Your Windows 7 should now start again. You can run Startup Repair to perform a scan and fix potential issues. Follow these instructions very carefully, as making a bootable CD can be tricky! Alternatively, these instructions explain. Your Windows 7 should now start again. Method 2: Install Windows 7 again To perform a hard reset of your computer, you can install Windows 7 again on your computer. This procedure erases everything on your computer. Backup your files before you continue! After the restore you need to upgrade to Windows 8. Applications that were originally installed with Windows 8 will be reinstalled. Follow these instructions very carefully, as making a bootable CD can be tricky! Alternatively, these instructions explain. Your Windows 8 should now start again. Similar to a refresh of the system, if you upgraded from Windows 8 to Windows 8. You will need to upgrade to Windows 8. Follow these instructions very carefully, as making a bootable CD can be tricky! Alternatively, these instructions explain. Your Windows 8 should now start again. Restore with System Restore System Restore can restore your Windows 8 or Windows 8. A success message should appear: System Restore completed successfully. Method 2: Access System Restore at boot using the installation media. Some of the solutions below require the use of the Microsoft Windows setup CD or DVD. If your PC did not come with a Windows installation disc or if you no longer have your Windows setup media, you can use instead. EasyRE will automatically find and fix many problems, and can also be used to solve this problem with the directions below. To access the snapshots, you need the installation media: original Windows 8 DVD or original Windows 8. Method 3: Access the snapshots with Easy Recovery Essentials Easy Recovery Essentials can access the snapshots created by System Restore and restore your computer. Follow these instructions very carefully, as making a bootable CD can be tricky! Alternatively, these instructions explain. Your Windows 8 should now start again. Follow these instructions very carefully, as making a bootable CD can be tricky! Alternatively, these instructions explain. Your Windows 10 should now start again. Follow these instructions very carefully, as making a bootable CD can be tricky! Alternatively, these instructions explain. Your Windows 8 should now start again. Restore with System Restore System Restore can restore your Windows 10 to a working condition. A success message should appear: System Restore completed successfully. Method 2: Access System Restore at boot using the installation media. Some of the solutions below require the use of the Microsoft Windows setup CD or DVD. If your PC did not come with a Windows installation disc or if you no longer have your Windows setup media, you can use instead. EasyRE will automatically find and fix many problems, and can also be used to solve this problem with the directions below. To access the snapshots, you need the original Windows 10 installation media. Method 3: Access the snapshots with Easy Recovery Essentials Easy Recovery Essentials can access the snapshots created by System Restore and restore your computer. Follow these instructions very carefully, as making a bootable CD can be tricky! Alternatively, these instructions explain. Your Windows 10 should now start again.

